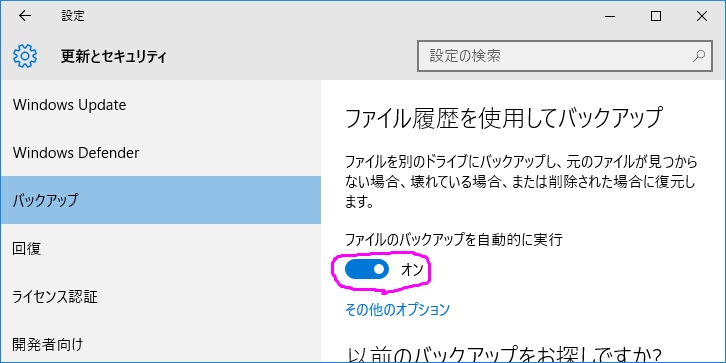
もしくは、コントロールパネル(control.exe)→システムとセキュリティ→ファイル履歴 で、 右下の [オフにする] ボタンを押す。 押すと [オンにする] に変わります。
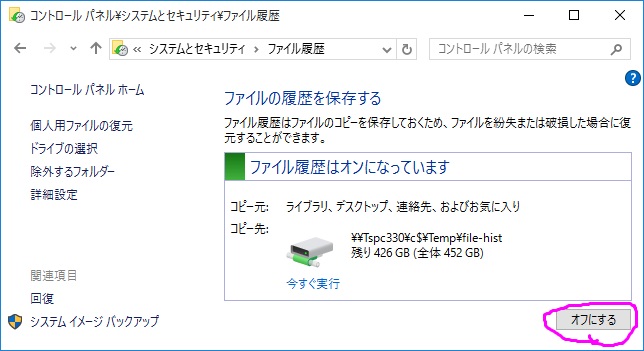
$Id$
まず、設定→更新とセキュリティ→バックアップ、で
「ファイル履歴のバックアップを自動的に実行」をオフにします。
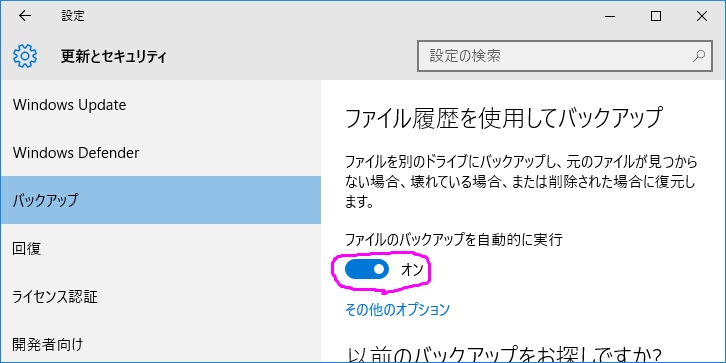
もしくは、コントロールパネル(control.exe)→システムとセキュリティ→ファイル履歴 で、
右下の [オフにする] ボタンを押す。
押すと [オンにする] に変わります。
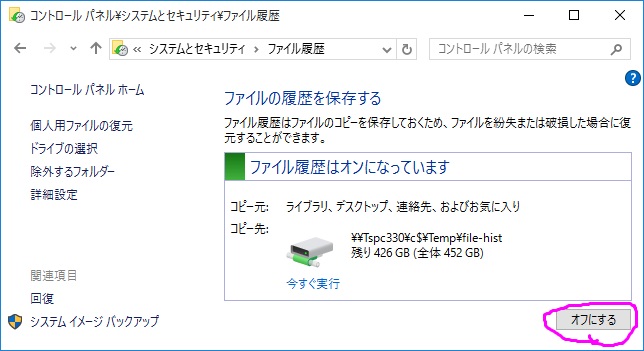
「ファイル履歴」の設定はレジストリではなく、ファイルに格納されています。 設定を消すには、ファイルを丸ごと削除します。
エクスプローラもしくはコマンド プロンプトから、
%USERPROFILE%\AppData\Local\Microsoft\Windows\FileHistory\ フォルダをごっそり削除します。
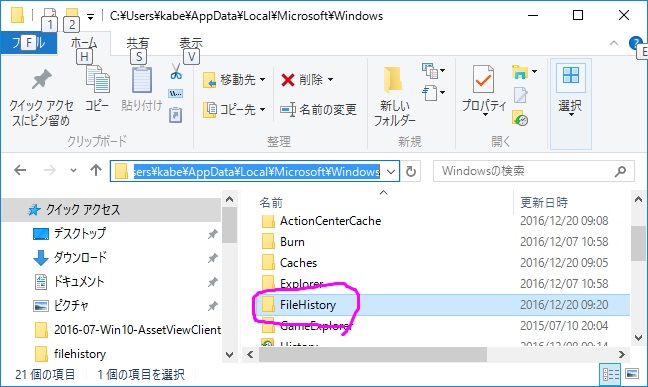
AppDataフォルダは隠しフォルダなので、エクスプローラから表示させるなら
直接アドレスバーにAppDataと打ちます。
設定→更新とセキュリティ→バックアップ、でスイッチが消え、
「[+]ドライブの追加」が表示されている (初期状態) であることを確認します。
![[+]ドライブの追加](./04nodrive.jpg)
もしくは、コントロールパネル(control.exe)→システムとセキュリティ→ファイル履歴 で
コピー先が「使用可能なドライブが見つかりませんでした」となっていることを確認。
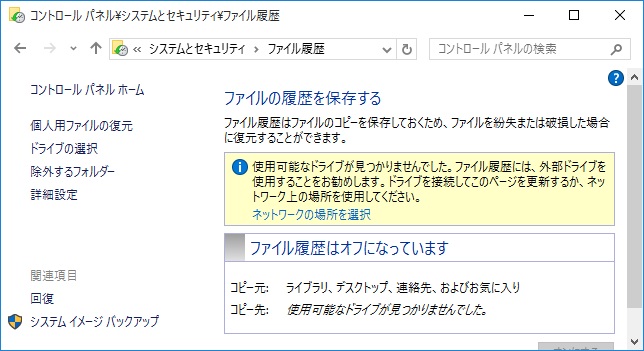
これで初期状態に戻せました。